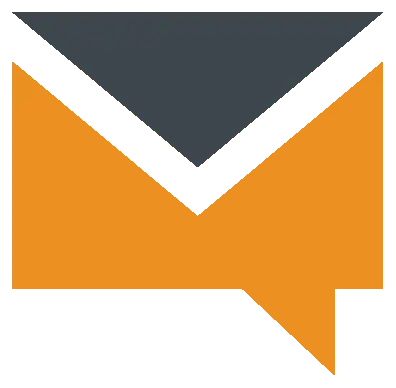How do I schedule an item for automatic delivery?
Setting up scheduled items is easy and takes just up to 6 steps. You've got two ways to schedule an item for auto-delivery, depending on whether you want Memory Card to pick the card/gift for you, or if you'd prefer to choose it yourself.
Option 1 - Choose the item(s) yourself (Direct Selection)
-
Select your card/gift
Start by selecting the card/gift that you would like to schedule.
To navigate to the cards and select a card Click here -
Choose Your Contact
Select the contact who will receive your card or gift, setting the stage for your thoughtful gesture.
To add a contact via your account menu Click here -
Pick the Occasion and Date
Choose the event (e.g., birthday, anniversary) and the date you want your item delivered, ensuring it arrives at just the right moment.
-
Enter the Household Address
Provide us with the address where your chosen item will be sent, ensuring accurate delivery.
To add a household via your account menu Click here -
Select Delivery Preferences
Decide on a one-time delivery or set up a yearly tradition. Also, choose between standard and tracked delivery methods.
Option 1 - Choose the item(s) yourself (Direct Selection)
Option 2 - We choose the items for you (Schedule Overview)
Option 2 - We choose the items for you (Schedule Overview)
-
Choose Your Contact
Select the contact who will receive your card or gift, setting the stage for your thoughtful gesture.
To add a contact via your account menu Click here -
Pick the Occasion and Date
Choose the event (e.g., birthday, anniversary) and the date you want your item delivered, ensuring it arrives at just the right moment.
-
Enter the Household Address
Provide us with the address where your chosen item will be sent, ensuring accurate delivery.
To add a household via your account menu Click here -
Select Delivery Preferences
Decide on a one-time delivery or set up a yearly tradition. Also, choose between standard and tracked delivery methods.
-
Choose Your Items
Let us know which gift type you would like to send. i.e a card, a gift card, or both.
-
Choose Your Items
We take care of choosing the card or gift for you and let you know two weeks in advance about our selection. If you're happy with our choice, there's no need for any action on your part; we'll proceed to send it out. However, if our pick isn't quite your thing, you can adjust the order and make your own selection.
Option 2 - We choose the items for you (Schedule Overview)
What are Contacts?
Contacts are simply the list of people you want to send gifts to. We get it—your connections with loved ones are special. Our contacts feature is here to help you add those personal touches to gifts, making sure each one feels just right for both the sender and the recipient. Simply add their preferred names and sender names, and each gift will be a perfect match for your relationships.
Add a contact
To add a contact, simply navigate to 'Contacts' from the main menu and click on 'New Contact.' Enter your new contact's' details and click 'Save.' Alternatively, you can add a contact by selecting an item, clicking the 'Schedule' button, then choosing 'New Contact.'
Edit a contact
To edit a contact, navigate to 'Contacts' from the main menu, select the contact you wish to update, and click the 'Edit' button. Update the necessary contact's details and then click 'Save' to apply the changes.
What are Households?
Households are like labels for addresses, making it easier to send gifts to the same place. We get that typing in details over and over can be a hassle. Our households feature makes sending gifts smoother by letting you give a name to an address, so you can send gifts to places you know without any fuss.
Add a household
To add a household, simply navigate to 'Households' from the main menu and click on 'New Address.' Enter the required household details and click 'Save.' Alternatively, you can add a household by selecting an item, clicking the 'Schedule' button, then choosing 'New Address.'
Edit a household
To edit a household, navigate to 'Households' from the main menu, select the household you wish to modify, and click the 'Edit' button. Update the necessary household details and then click 'Save' to apply the changes.
© Memory-Card.co.uk 2025. All Rights Reserved.